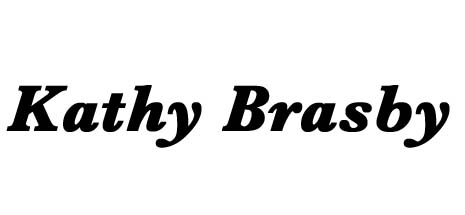Last week we discussed using voice dictation on your iPad or iMac. This week we’ll look at the Windows version of dictation.
In the Windows environment, dictation is available as an accessibility feature. That makes it a little more challenging to activate than the Mac’s function key access. But not impossible.
Both Windows 7 and 8 use a similar system for turning on dictation. Once dictation is available, it works in any application that accepts text.
The simplest way to turn on dictation is to press the Start button, type Speech and wait for it to show up in the search. A small window will appear. You click on the microphone button to turn listening on and off. You can also configure Speech Recognition by right-clicking the Speech Recognition button in the notification area of your task bar.
Another route to Speech Recognition is to press the Start button and selecting All Programs>Accessories>Ease of Access.
Microsoft offers a tutorial for using dictation.
If you don’t like Microsoft’s free dictation program, consider other add-on programs. The best-known is Dragon Naturally Speaking. Dragon not only can turn talk into text, but can follow commands. You can launch programs, open files, and much more by speaking to Dragon.
Dragon packages range from $75 to $180 so it’s pricey but highly regarded.
Whether you don’t type well or you’re plagued with a problem such as carpal tunnel or, dictation options in either the Windows or Apple environment might make your writing times a whole lot easier.