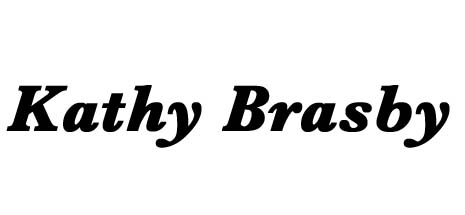If you write at all and own an iPad or iMac, the dictation feature is enough reason to upgrade to the Mountain Lion operating system if you haven’t yet.
What dictation offers you is writing without typing. In general terms, when using any program where you would normally type in text, you can do dictation instead. You can now respond to an email without putting your hands to the keyboard. You can write a report while leaning back in your chair, keyboard out of reach.
Well, not totally. You do need to trigger dictation by hitting either the function key or a custom key (I use F5). Once you do so, a small window containing a tiny microphone appears and will then record your voice for up to 30 seconds before taking a break to transcribe what you said. You can press the “done” button anytime before dictation times out.
The text will appear and you can approve what’s been typed before adding another chunk of text.
For writers who struggle with carpal tunnel or other hand/wrist issues, this can be a great way to give your hands a rest. And if you don’t type very well, this can be a nice tool to allow you to skate by without learning how to type better.
There are many dictation terms which help insert punctuation and minor formatting. You can, for example, say “period” at the end of your sentence and a period appears. The same with comma, question mark, and explanation mark. You can even insert an inverted question mark by telling your device “inverted question mark.”
Apple provides detailed instructions on how to initiate dictation and also a lengthy chart on dictation terms. Note that you do need an internet connection for dictation.
Not only can you use dictation to transcribe words, but the same feature can read the text back to you as well. Proofreading often is more accurate when you hear the sentences rather than see them. Plus the read-back feature allows you to hear the rhythm of your sentences. Some sentences look great on paper but sound clunky when spoken.
First, highlight the text that you would like to hear. On the Mac, right-click to produce a drop-down menu which includes the option, Speech. Select “Start Speaking” and listen to your computer read the text to you. By going to Settings>Dictation & Speech, you can change the “Text to Speech” speaker and the speed at which he or she reads to you.
The more you use dictation, the better it will understand your voice and accent. If you have a Mac or iPad, check it out.
Next week, we’ll look at dictation in the Windows environment.